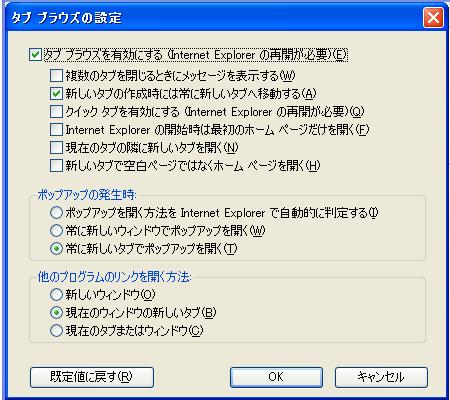TOP >Windows関連 >IE7導入メモIE7導入メモ
http://teamcroud.fc2web.com/ie7f.htm 2008年2月13日から開始されました。 http://www.microsoft.com/japan/technet/updatemanagement/windowsupdate/ie7announcement.mspx Windows Internet Explorer 7 必ずアンインストールしてから IE7を導入してください。※正規のWindows認証云々については、お店から買ってきたパッケージのXPや、最初からXPが入っているプリインストールPCならば、まず弾かれることはありません。 ユーザーの設定などで解決できる問題ではないので、どうしようもないのですが、4月に非公開パッチがリリースされております。
この問題は2007年6月の月例アップデート「MS07-033 - Internet Explorer 用の累積的なセキュリティ更新プログラム」に上記の修正プログラムが含まれているので、Windows Updateを行えば解決します。http://support.microsoft.com/kb/933566 http://www.adobe.com/jp/shockwave/download/alternates/ stetber.reg